ものさし・定規・メジャーステッカーの自作はExcelを使えば簡単に出来ますが、印刷すると1cmの目盛りが1.5cmになったり幅を合わせるのが難しいですよね。
そこで、「Inkscape」というフリーソフトを使った「ものさし・定規・メジャーステッカー」の作り方と印刷方法をご紹介します♪
この「Inkscape」を使えば簡単に作成できて、さらに寸法ピッタリに印刷出来ます♪
また、私が作成したメジャーステッカーのデータもダウンロード出来るので良ければ使ってください(^∇^)ノ
印刷する用紙は、このようなラベルシールが使いやすいです♪
Inkscapeのダウンロードとインストール
ダウンロード
①下のリンクは「窓の杜」の「Inkscape」ダウンロードページです。(Windowsのみ)
②上のリンクをクリックすると、下の画像が表示されます。
③お使いのパソコンに合わせて、「32bit版」または「64bit版」の画像赤枠のボタンからダウンロードしてください。
インストール
インストールは「OK」や「次へ」をクリックするだけです。
特殊な設定はないので安心してくださいヾ(=^▽^=)ノ
①ダウンロードした「inkscape-x.xx.x-xyy.exe」を実行します。
②「ユーザーアカウント制御」画面が表示された場合は、「はい」をクリックします。
③言語は最初から日本語が選択されているので「OK」をクリックします。
④「次へ」をクリックします。
⑤ライセンス契約書に同意するので「次へ」をクリックします。
⑥不要なコンポーネントがあればチェックを外して「次へ」をクリックします。
⑦インストール先フォルダにこだわりが無ければ「次へ」をクリックします。
⑧「完了」をクリックすると「Inkscape」が実行されます。
⑨インストール完了です(^▽^)/
ものさし・定規・メジャーデータの作り方
「Inkscape」を使った「ものさし・定規・メジャーデータ」の作り方を説明していきます(*’▽’)
用紙を設定する
まず初めに印刷する用紙サイズを設定しましょう!
①「ファイル」-「ドキュメントのプロパティ」をクリックします。
②「ページサイズ」で用紙サイズを選び、「方向:」で用紙方向を選びます。
(用紙方向は「横」がオススメです)
ズーム倍率を変更する
初期表示のままだと遠すぎて編集しずらいので、見やすくズームしましょう!
また、この方法以外にも「Ctrlキー+マウススクロール」でもズームイン/アウトが出来ますよ♪
↓初期表示の画面
①「表示」-「ズーム」-「ページ」をクリックします。
②ページ全体に合わせてズームされて、見やすくなりました!
目盛りとなる線を引く
定規などに必要な目盛りとなる線を引いていきましょう!
①赤枠の線を引くアイコンをクリックします。
②始点とする場所で左クリックをして、終点とする場所で再度左クリックします。
③右クリックをすると線の編集が確定されます。
座標や幅・高さを変更する
マウスクリックだけでは線や文字を綺麗に並べるのは難しいので、座標を使って綺麗に並べちゃいましょう!
また、線や文字の幅・高さも変更出来ますよ♪
①左の矢印アイコンをクリックしてから、線や文字をクリックします。
②画像上の座標や、幅・高さを任意の値に変更します。
③線や文字が変更されたことを確認しましょう!
色やスタイルを変更する
線や文字の色を自分好みのデザインに変えてみましょう!
また、スタイルも変更できるので、色々試してみてください♪
①線や文字の上で右クリックして、「フィル/ストローク」をクリックします。
②「ストロークの塗り」で色が変更できます。
③「ストロークのスタイル」でスタイルが変更できます。
④線色を赤、線幅を1mmに変更すると、こんな感じになります!
⑤「X」座標が10→9.584に変更されてしまいました。
線幅を変更すると、線の中心から上下左右に調整されるため、座標が狂うので注意しましょう!
線や文字を複製する
同じ線や文字を作成する場合は、複製した方が楽にできます!
①線や文字を右クリックしてから、「コピー」をクリックします。
②任意の位置で右クリックしてから、「貼り付け」をクリックします。
③座標を変更して、綺麗に並べます。
④このようにいくつも複製すれば、定規のような目盛りを作ることができます。
文字を入力する
線だけでは何mm、何cmなのか分かりずらいので、文字を入力してみましょう!
①赤枠の文字を入力するアイコンをクリックします。
②任意の位置で左クリックしてから、文字を入力します。
③左の矢印アイコンをクリックしてから、文字をクリックします。
④画像上の座標や、幅・高さを任意の値に変更します。
⑤文字を変更する場合は①の文字を入力するアイコンをクリックすれば変更できます。
ファイルを保存する
せっかく作成したデータが消えないように、ファイルを保存しましょう!
①「ファイル」-「名前を付けて保存」をクリックします。
②ファイル名を入力して、「保存」をクリックします。
データを印刷する
作成したデータを印刷しましょう!
印刷する用紙は、このようなラベルシールが使いやすいです♪
①「ファイル」-「印刷」をクリックして印刷します。
②実際に印刷するとこんな感じになります。
目盛りはピッタリあってますヽ(=´▽`=)ノ
テストデータは下記からダウンロードできます♪
メジャーステッカーデータのダウンロード
私が作成したメジャーステッカーデータは下記からダウンロードできます(^▽^)/
ダウンロードしたzipファイルを解凍すると、下の2つのファイルが入っています♪
①メジャーステッカー(0~50).svg
②メジャーステッカー(50~100).svg
メジャーステッカーデータの使い方
「Inkscape」を使ってダウンロードデータを開いて印刷してください(^∇^o)ノ
印刷する用紙は、このようなラベルシールが使いやすいです♪
ラベルシールの説明書です。
①「メジャーステッカー(0~50).svg」と「メジャーステッカー(50~100).svg」を印刷すると、このように印刷されます。
②印刷したら印刷面は触らずに、すぐに保護用フィルムを貼りましょう!
②用紙の余白をカッターで切り取ります。
寸法が狂わないように、すべて線の左側を切り取ります。
③すべて切り取ったら、あとは貼り付けるだけです(^▽^)/

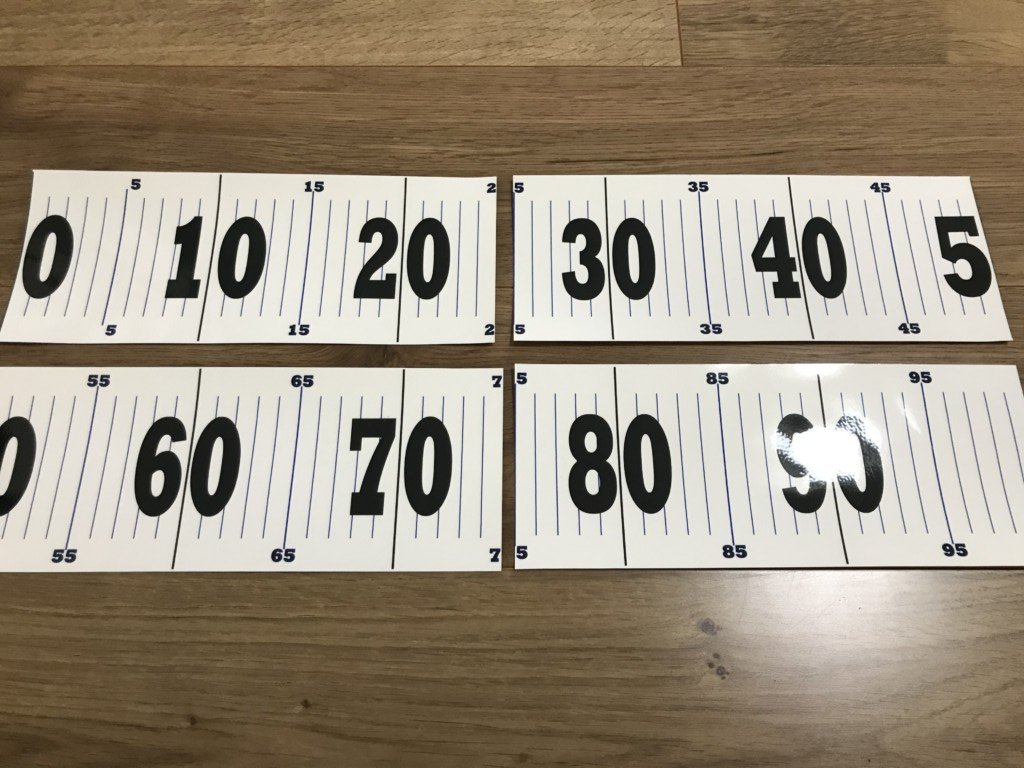


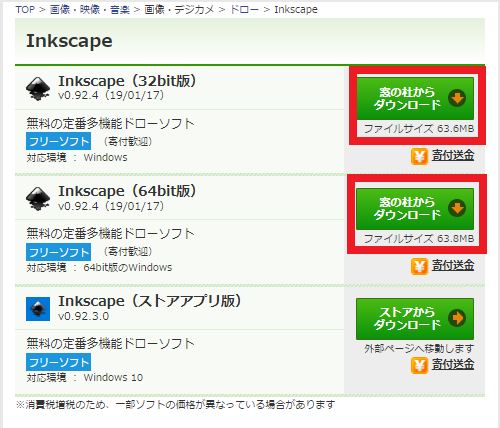
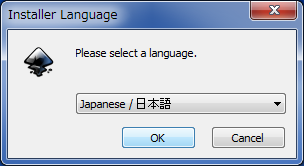
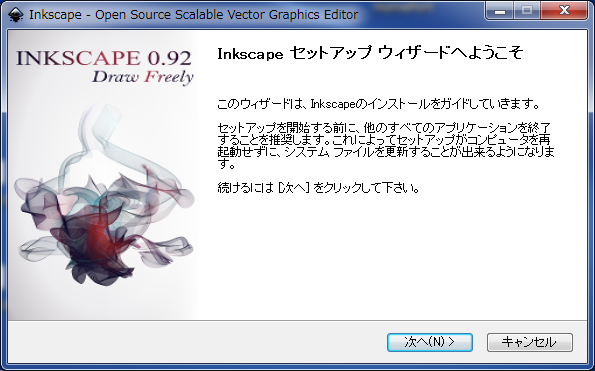
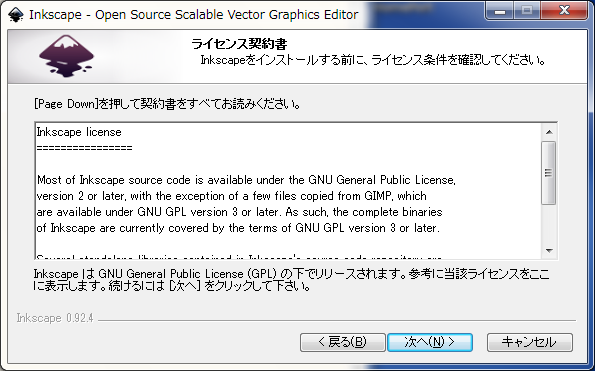
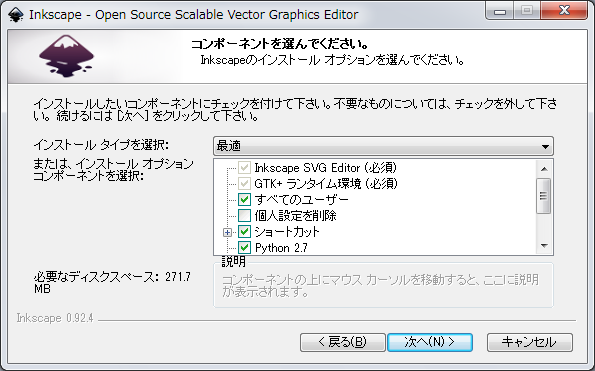
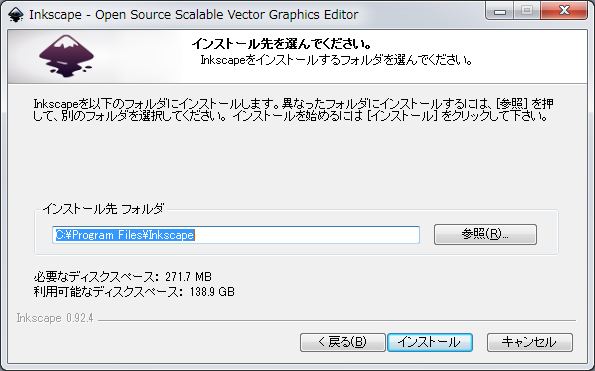
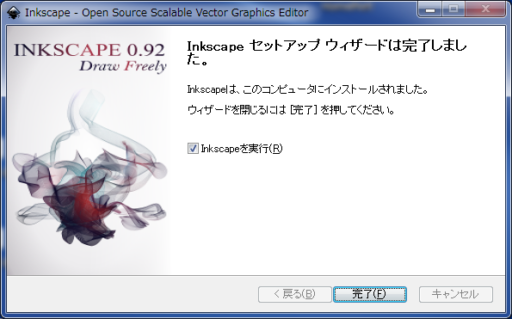
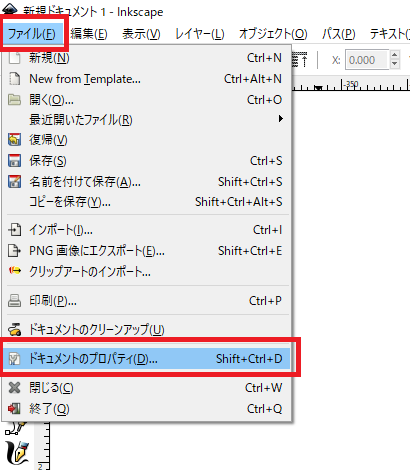
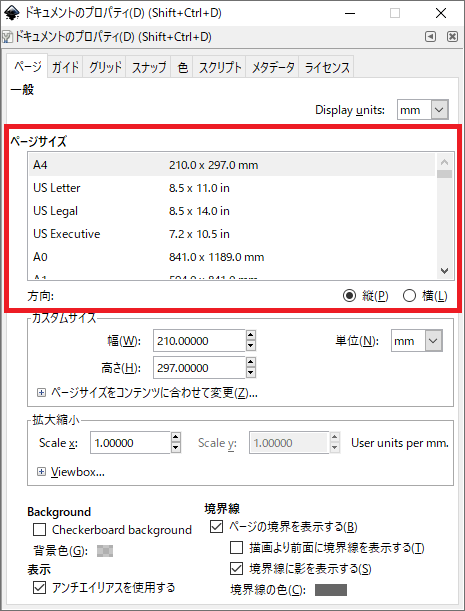
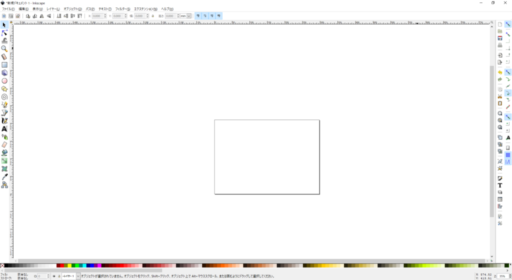
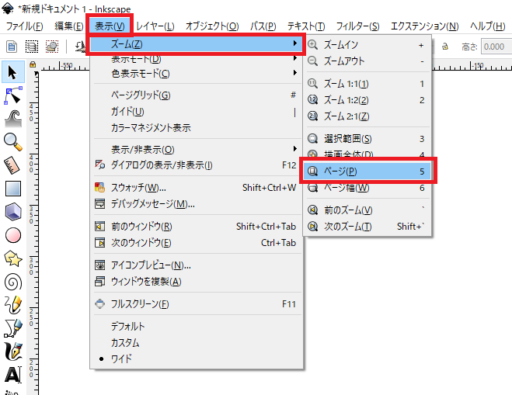
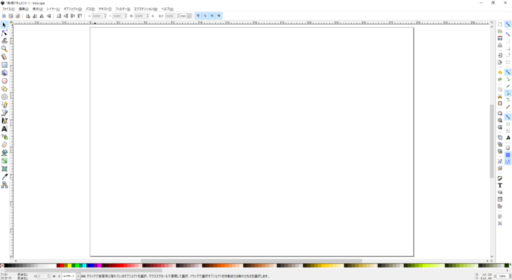
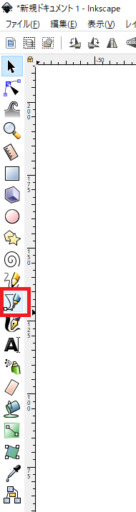
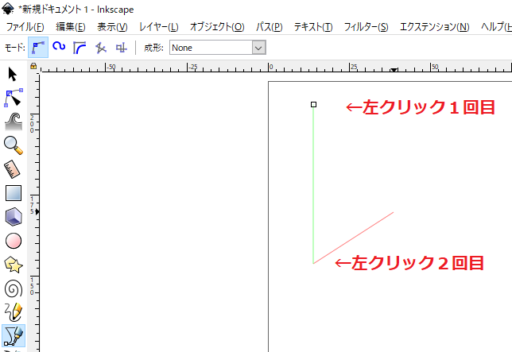
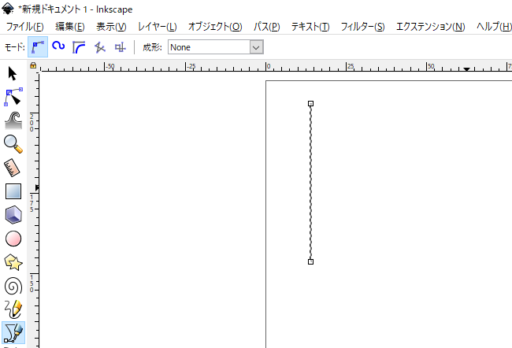
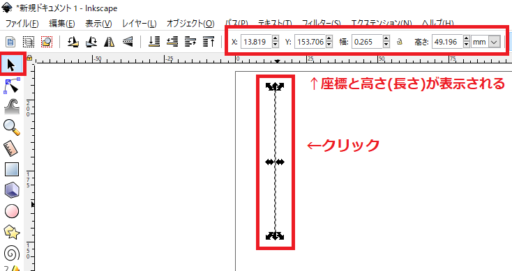
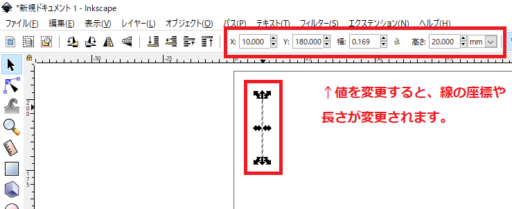

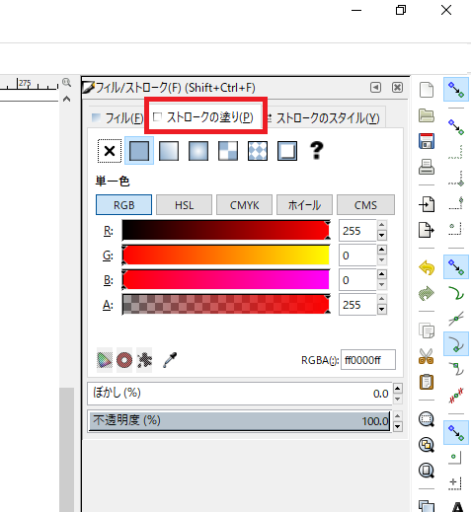
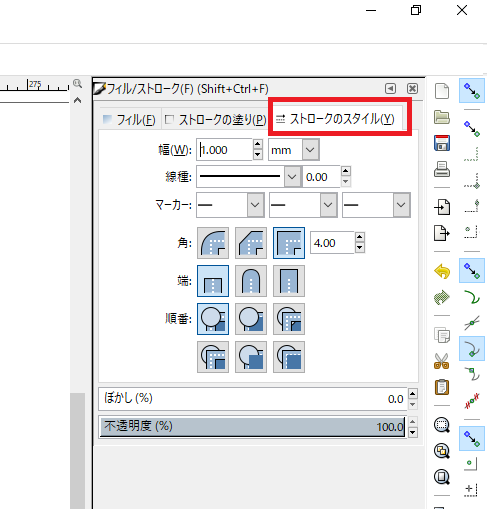
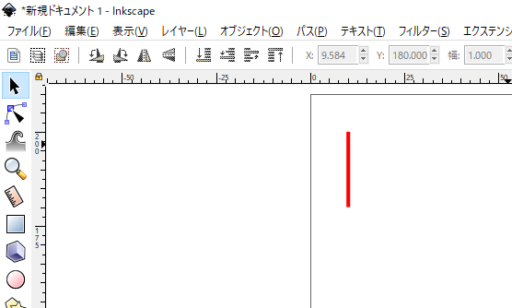
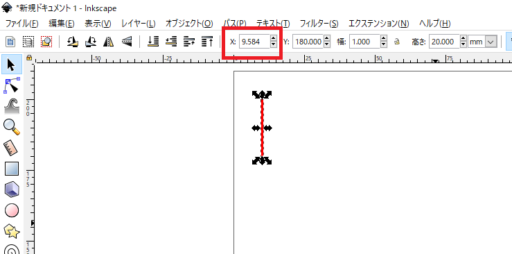
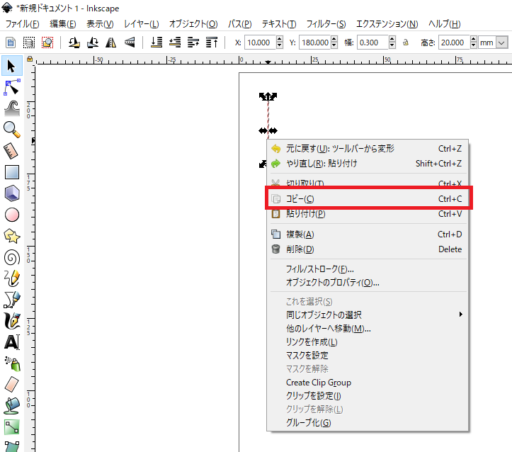
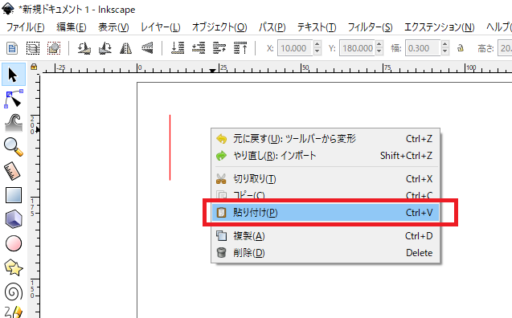
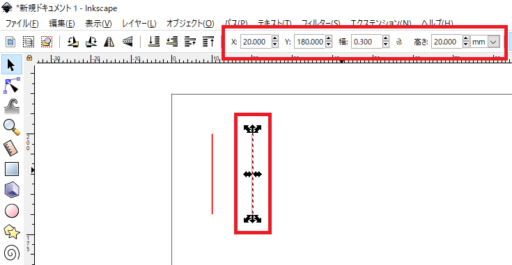
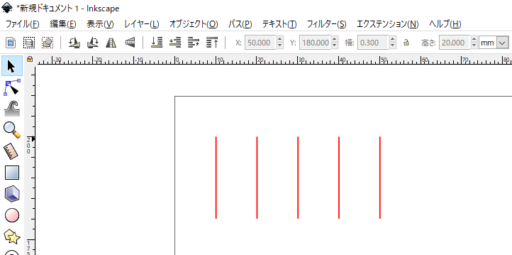
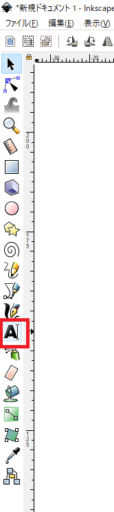
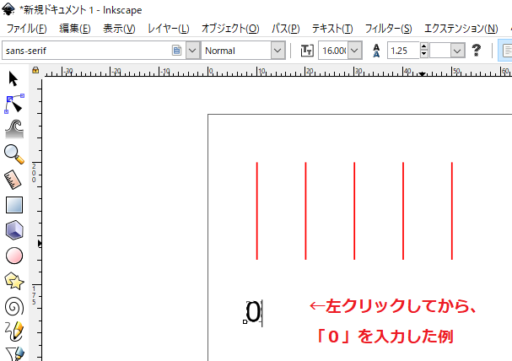
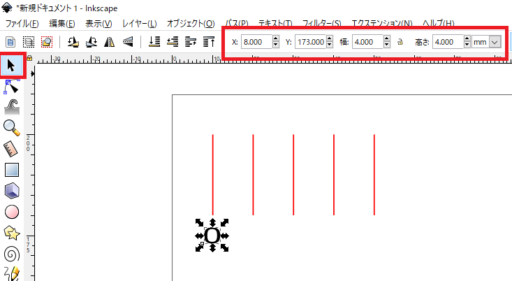
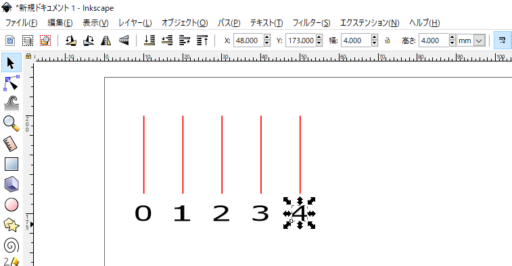

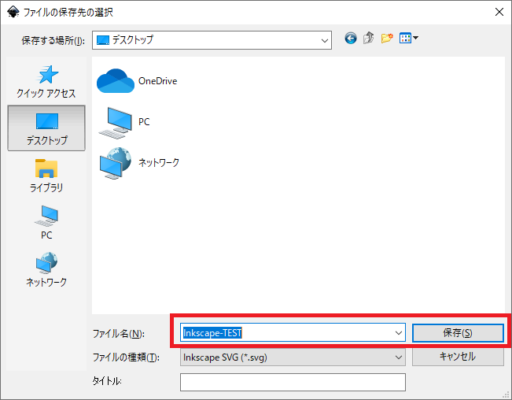
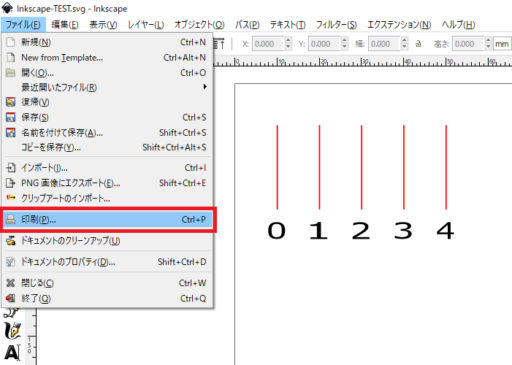
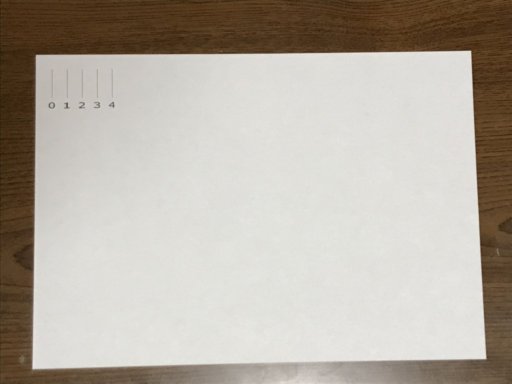
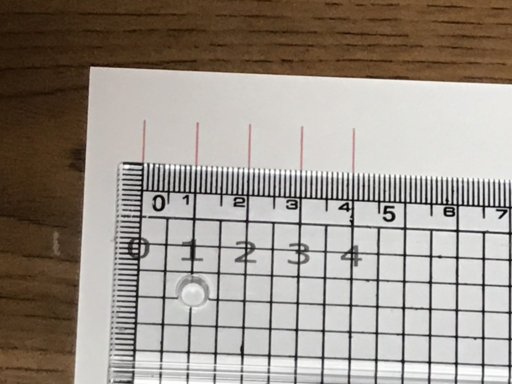
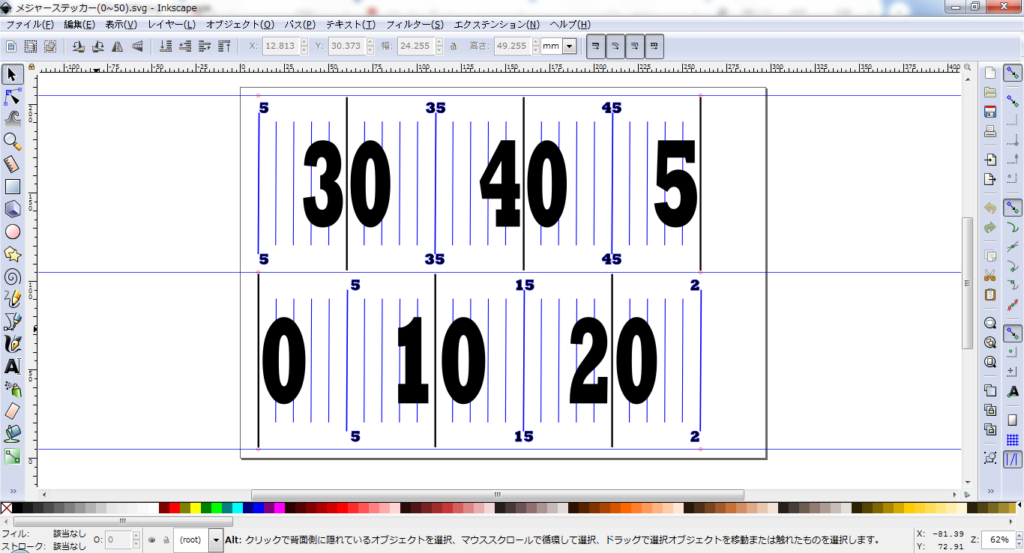
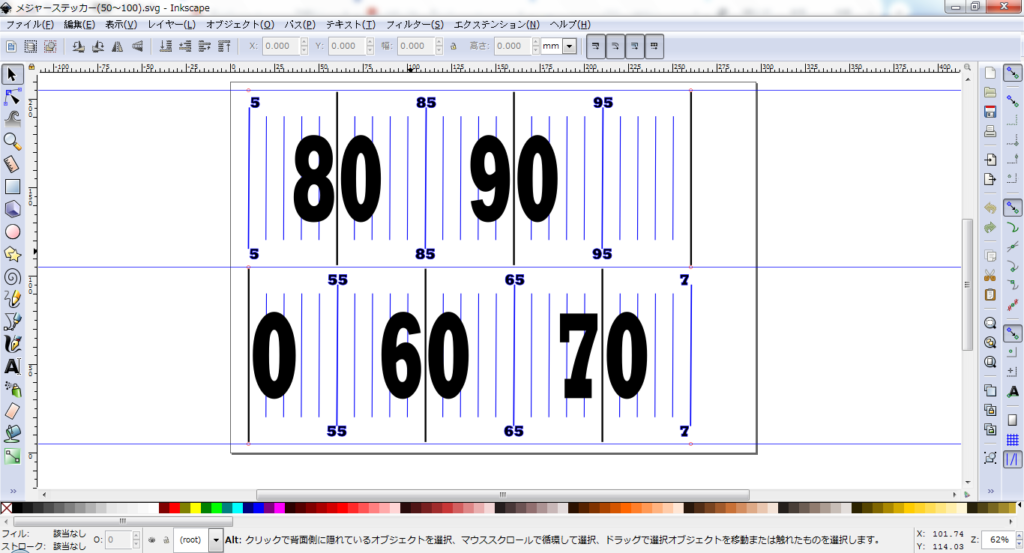

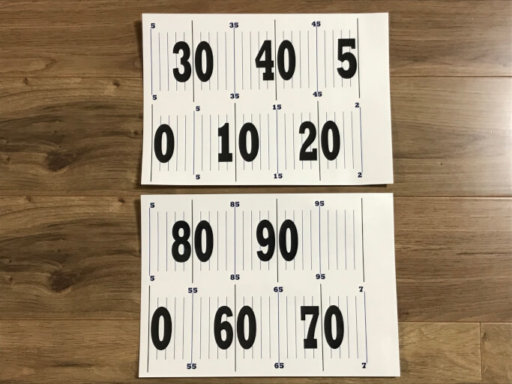
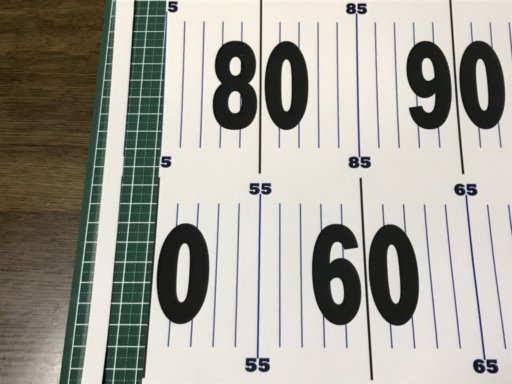
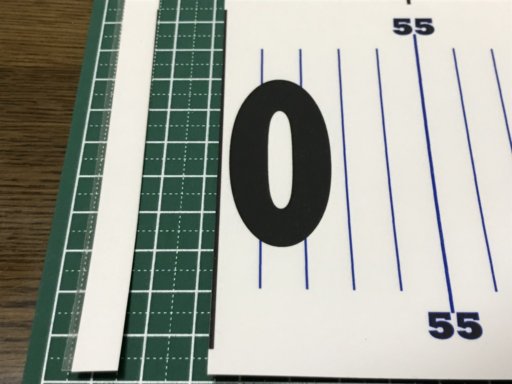
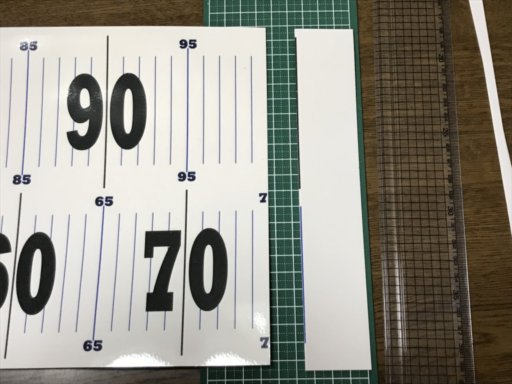
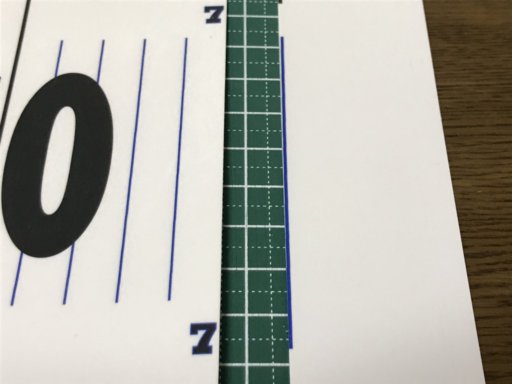
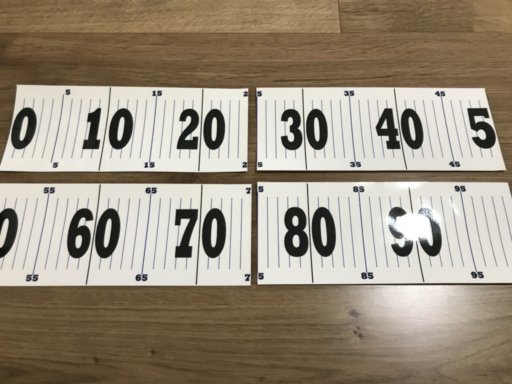


コメント一覧
データいただきました。ありがとうございます。
最高のメジャーを作ってくださいヾ(*´エ`*)ノ